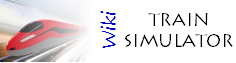Comment créer une route dans l'éditeur de Train Simulator?
Ce tutoriel permet d'apprendre les bases de l'édition sur TS 2014 ou 2015. Il est préférable de le lire dans le bon ordre, car certaines informations ne sont dites qu'une seule fois.
Interface d'accueil[]

Image2

Image1
Tout d'abord, cliquez sur "Construire" dans le menu principal. Cliquez sur "Nouvel itinéraire" puis choisissez le nom et le modèle de votre piste (la texture du sol et les bâtiments autorisés varient selon les modèles choisis). Si vous voulez faire une ligne réelle, vous devez aussi sélectionner les coordonnées.
Vous arrivez sur un écran du type de celui à droite.
Les voies[]

Image3
Il vaut mieux commencer par poser les rails…
Pose des rails
Sélectionnez l’icône avec le cadenas pour ne voir que les voies disponibles avec le modèle actuel ou l’icône sans pour voir toutes les voies disponibles.
Sélectionnez le type de voie à appliquer dans les options en bas à gauche.
Quand vous avez sélectionné la voie désirée, vous pouvez consulter et modifier les paramètres de cette voie dans la fenêtre à droite de l’écran (image 4).
Pour changer l'orientation de la voie, cliquez et maintenez la souris sur l'endroit où commence votre section de voie. Tournez la flèche jaune jusqu'à trouver la bonne orientation, relâchez et cliquez sur l'endroit où vous voulez que la voie s'arrête. Vous ne pouvez faire que 500m de voie en une fois.
Pour poser la voie, vous pouvez vous aider du rayon de courbure et de la longueur de la voie marqués au centre de la barre de mesures.
Pour un virage, le rayon minimal est de 500 pour une voie principale, mais vous pouvez changer de genre de voie dans la fenêtre de droite (image 4).
Pour ajouter une section de voie à une autre déjà existante, il faut approcher la flèche jaune près de l'extrémité de la section à rallonger, elle est attirée comme un aimant et se place convenablement.
Aiguillages[]
Après avoir placé la flèche à l’extrémité de la voie, cliquez et balayez la voie à rejoindre ; en même temps, appuyez sur CTRL ; quand le raccordement est possible, la voie de destination passera en rouge. Si cela convient, cliquez à nouveau pour valider.

Image4: De haut en bas: Règle de voie en cours; Type de voie; Vitesse maximale des trains de voyageurs; Vitesse maximale des trains de marchandises; Genre de voie; Sens de circulation; Type d'électrification; Son; Collision spéciale ?; Dévers; Défaut de la voie;
Pour des aiguillages à plus d'une voie, cliquez sur l'icône en forme de L traversé par un rond orange. Vous obtiendrez un ou des des cube(s) gris au-dessus de l'aiguillage. Cliquez dessus pour arranger ce dernier.
Joindre deux voies[]

Image5
Si la jonction n'est pas complète et qu'il y a des butoirs à chaque extrémité de voie, cliquez sur le même icône que cité ci-dessus. Vous obtiendrez des cubes gris au-dessus des butoirs. Cliquez dessus pour supprimer ces derniers (image 5).
Pentes[]
Nous distinguerons deux cas : le cas où la pente est connue avant la pose et le cas où l’on rectifie une voie déjà posée.
- La pente est connue : il suffira d’indiquer sa valeur en bas à gauche de l'écran (image 3). Une valeur positive s’il s’agit d’une rampe, une valeur négative s’il s’agit d’une pente.
NB : la valeur indiquée dépend des règles de voie, notamment s'il s'agit du système métrique ou du système anglo-saxon. Dans le cas du système métrique ; la pente est indiquée en degré pour cent ou pour mille. Dans le cas du système anglo-saxon, la pente est indiquée en mètre (c’est la distance horizontale nécessaire pour s’élever de 1 m).
- Pour manipuler la pente manuellement, on clique sur l'icône en forme de pente à droite du menu des outils, puis on peut manipuler les flèches jaunes pour créer une pente plus ou moins forte. On utilise CTRL pour une sélection multiple. L'altitude est marquée dans la barre de mesures.
Attention à ne pas créer des flèches en cliquant à côté ! Il faut que le côté des flèches devienne plus foncé pour pouvoir les sélectionner !
Pour arrondir la pente, il faut sélectionner (icône en forme de carré orange pointillé) le bout de pente qui doit être arrondi, puis cliquer sur l'icône en forme de pente avec une flèche.
Infrastructures et signalisation[]
Tunnels[]
[]
(1) On peut faire la même chose pour un pont.
Passages à niveau[]

Image6: Il faut que toutes les flèches pointent le centre du passage à niveau.
Revenez dans le menu « accueil » et cliquez sur « Infrastructures de la voie ». Sélectionnez un passage à niveau et placez-le sur une voie. Cliquez sur les deux côtés du passage à niveau sur la voie, puis sur le bouton droit de la souris pour répéter l'opération sur la route qui traverse la voie (image 6). Vérifiez que toutes les flèches pointent vers le centre du passage, les tourner en y cliquant tout en maintenant CTRL.
Feux[]
En placer environ tous les 500 à 1000 mètres. Les raccorder à la voie comme pour un passage à niveau.
Limites de vitesse[]
On peut les modifier dans le menu des options à droite de l'écran (image 4).
Pour mettre des panneaux, on en sélectionne un type dans le menu « Infrastructures » dans la fenêtre accueil, puis on procède comme pour les feux en plaçant une flèche sur la voie. La vitesse s'affiche automatiquement sur le panneau.
Voilà ! On a fini :) Le plus dur est passé !
Marqueurs et quais[]
Pour prendre des passagers ou des marchandises, c'est obligatoire.
Marqueurs[]
Se trouvant dans les « Infrastructures », les marqueurs sont indispensables pour le scénario. Ils servent à indiquer les gares et les destinations. Après avoir placé un marqueur et l'avoir agrandi grâce aux flèches, en double-cliquant sur le carré de couleur au centre du marqueur, vous aurez des informations sur la position du marqueur, sur sa taille et sur son type, mais vous pourrez surtout le nommer, le premier champ servant au nom que vous lui donnerez, le 2ème servant de référence.

Image7: Cliquer sur une des flèches.
Quais[]
Pour prendre des passagers, il faut, en plus du marqueur, une plate-forme. Sélectionnez le tronçon de voie qui sera parallèle au quai et utilisez l'outil « Placer un objet parallèle ». Sélectionnez le type de quai dans l'onglet du même nom, et cliquez sur une des flèches jaunes (image 7) pour créer votre quai.
Le terrain[]

Image8
Il dépendra de la région où l'on se situe.
Le relief[]
On a besoin de deux sortes d'outils : Le premier outil dans le menu en haut à gauche (en forme de triangle vert avec une flèche) sert à élever et abaisser le terrain… Mais il n'est pas très précis. Pour être pointilleux, on peut choisir les deux outils suivants.
On peut aussi niveler le terrain pour éviter de faire trop de « mochetés ». Cet outil lisse les contours de manière à les rendre plus « coulants ». Pour remettre le terrain au niveau 0 (l'altitude par défaut), on peut prendre l'outil vert avec des collines grises. Et pour ajouter du bruit, on utilisera le 6ème outil.
Enfin, le dernier outil de la première ligne, avec un aimant, servira beaucoup, car il sert à ajuster précisément le terrain aux bâtiments, routes ou voies (on peut d'ailleurs sélectionner à quoi s'appliquera cette transformation dans les options en bas à gauche (pour TS 2015).
Pour importer du terrain proche ou distant (pour les lignes réelles ), on peut en télécharger, selon la latitude et la longitude de la ligne, depuis ce site .
Textures[]

Image9: Des textures, il y en a pour tout (ou presque)!
Pour peindre le terrain, on peut utiliser l'outil pinceau. On peut disposer de plus de textures en ayant le pack UKTS . Il faut ensuite les activer en cliquant sur le cube avec la flèche orange, tout à gauche de l'écran, sous le gros cube bleu, chercher UKTS_FP, et cocher "Terrain Textures".

Image10
La dernière étape de la réalisation d'une ligne, c'est la mise en scène.
Commencer un nouveau scénario[]
Pour TS 2015[]
Dans le menu construire, dans l'onglet scénario, sélectionnez votre itinéraire et cliquez sur « Nouveau scénario ». Entrez le nom, sélectionnez l'origine du scénario (de préférence « Route Origin ») et le type de scénario.
Pour TS 2014[]
Dans le menu construire, sélectionnez votre itinéraire et cliquez sur « Nouveau scénario ». Entrez le nom et sélectionnez l'origine du scénario (de préférence « Route Origin »). Cliquez sur OK et sélectionnez le type de scénario.
La fenêtre des paramètres[]

Image11: Le menu des paramètres
Elle regroupe toutes les actions que l'on peut effectuer en un scénario.
Après avoir sélectionné un train et avoir défini la locomotive avec l'outil « Conducteur » (reconnaissable grâce au chef de gare dessiné dessus), on peut cliquer sur l'outil en forme de diagramme bleu et rouge. On arrive sur une fenêtre semblable à celle ci-contre. A gauche, on a un plan en 2d, et à droite le programme du scénario. On peut sélectionner le train souhaité en haut à gauche de la fenêtre.
Ensuite, on peut ajouter des instruction comme « aller vers » symbolisé par la main, « prendre des passagers » symbolisé par des personnages, « déposer » symbolisé par le train avec la croix rouge, « prendre du carburant » (ce n'est pas toujours possible), etc.
En cliquant sur les symboles qui apparaissent à gauche de chaque action, on obtient toutes sortes de données, que je ne connais pas toutes, mais dont la plus importante est la destination, évidemment. On peut aussi, de cette façon, définir les paramètres du train : le nom, si c'est nous le conducteur (sinon, c'est l'ordinateur), si le train est déchargé (sans passager ou marchandise) avant utilisation, et enfin le type de train.
Pour terminer, on définit la destination (la porte bleue), et, s'il on veut, du texte (la liste avec l'engrenage. Le premier champ de texte est réservé au titre).
Sources et articles connexes[]
Images : Train Simulator 2015
Remerciments à : Spacial Katana, pour ses tutoriels Youtube
- APSFI, pour les documents mis à disposition
Articles connexes[]
Vous pouvez bien sûr modifier cet article si vous trouvez des informations plus récentes ou plus exactes.